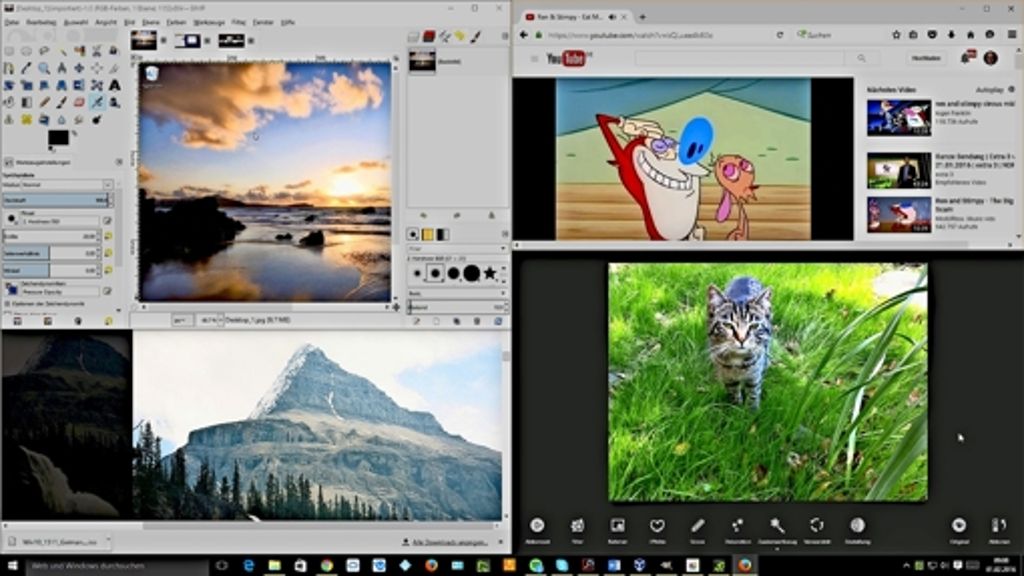Noch bis Ende Juli kann man gratis zur neuen Windows-Version wechseln. Doch der Umstieg auf Windows 10 birgt auch Tücken. Wir erklären Schritt für Schritt, wie die Installation gelingt.
Stuttgart - Es ist alles ganz einfach: Nur den Upgrade-Button in der Taskleiste anklicken, schon wechselt man zur aktuellsten Windows-Version. So weit die Theorie. Leider klappt das längst nicht in allen Fällen reibungslos. Kein Wunder, schließlich besteht jeder PC aus ganz unterschiedlichen Hardware-Komponenten, die installierte Software ist ebenfalls individuell verschieden. Mit der richtigen Vorbereitung lassen sich die Fehlerquellen jedoch von Beginn an minimieren.
Erster Schritt
Bei allen tief greifenden Änderungen am Betriebssystem sollte zunächst eine aktuelle Sicherung aller Daten erfolgen. Persönliche Dokumente, Fotos und andere unwiederbringliche Inhalte kopiert man idealerweise auf einen externen Datenträger. Wer zudem eine Komplettsicherung seiner Festplatte durchführt, kann im Ernstfall die alte Arbeitsumgebung schnell wiederherstellen. Am zuverlässigsten geht das mit Backup-Programmen wie „DriveImage XML“ oder „HDClone“. Als zusätzliche Absicherung kann man in der Systemsteuerung unter „System und Sicherheit“ und „Sichern und Wiederherstellen“ einen Rettungsdatenträger erstellen.
Zweiter Schritt
Als nächstes sollte man das System so weit wie möglich in Ordnung bringen. Denn je besser Windows vor dem Umstieg in Schuss ist, desto größer ist die Chance, dass es dabei nicht zu Fehlern kommt. Wenn man bereits vorhandene Probleme in die neue Windows-Installation mitschleppt, werden sie dadurch meist nicht gelöst, sondern unter Umständen sogar verschlimmert. Zum Großreinemachen gehört das Entfernen von Software, die man nicht mehr braucht. Diese Aufgabe sollte man über die Deinstallationsfunktion des jeweiligen Programms oder, falls eine solche nicht vorhanden ist, in der Systemsteuerung über „Programme“ und „Programme und Features“ erledigen. Unbedingt entfernen sollte man sämtliche Optimierungssoftware von Drittherstellern und Antiviren-Programme. Besitzt ein Virenscanner keine Deinstallationsfunktion, findet man die passenden „Removal-Tools“ auf der Webseite des jeweiligen Herstellers.
Das ist dabei zu beachten
Gerade bei älteren Systemen haben sich mit der Zeit viele Programme angesammelt, die beim Hochfahren automatisch gestartet werden. Auch das kann beim Upgrade zu Konflikten führen. Unter Windows 7 sollte man deshalb die „Systemkonfiguration“ aufrufen, indem man „msconfig“ in das Suchfeld der Taskleiste eingibt. Unter „Autostart“ lassen sich dann unnötige Einträge deaktivieren. Unter Windows 8.1 ruft man mit der Tastenkombination „Strg + Umschalten + Esc“ den „Taskmanager“ auf und geht dort zu „Autostart“. Daneben hat es sich als sinnvoll erweisen, die Treiber des aktuellen Systems auf den neuesten Stand zu bringen, indem man neue Treiber-Versionen von der Herstellerseite herunterlädt und installiert. Und schließlich kann man zur Sicherheit mit dem Befehl „Sfc /Scannow“ eine Systemdateiprüfung durchführen. Ist man selbst nicht als Administrator angemeldet, startet man die Anwendung mit einem Rechtsklick und wählt „Als Administrator ausführen“.
Letzter Schritt
Als letzter vorbereitender Schritt empfiehlt sich eine Optimierung des Systemdatenträgers, also des Festplattenbereichs, auf dem Windows installiert werden soll. Typischerweise handelt es sich dabei um das mit dem Buchstaben „C:“ gekennzeichnete Laufwerk. Dazu klickt man im Windows Explorer mit rechts auf den Eintrag „Lokaler Datenträger (C:)“ in der linken Spalte und wählt im Kontextmenü „Eigenschaften“. Im Tab „Allgemein“ klickt man dann auf „Bereinigen“.
Schließlich kann man eine so genannte Defragmentierung durchführen. Dabei werden die auf dem Datenträger verstreuten Programmteile optimal angeordnet, was zusätzlich Platz und Ordnung schafft. Unter Windows 8 öffnet man dazu wie beschrieben das Kontextmenü im Explorer und klickt unter „Tools“ auf „Optimieren“. Unter Windows 7 geht man über das Startmenü auf „Zubehör“, „Systemprogramme“ und „Defragmentierung“.
Die richtigen Treiber installieren
Wenn nach dem Upgrade bestimmte Hardwarekomponenten oder Peripheriegeräte wie etwa der Drucker nicht mehr richtig funktionieren, deutet das meist auf Treiberprobleme hin. Erste Maßnahme sollte sein, auf der Webseite des Gerätherstellers nach einem aktualisierten Treiber zu suchen. Falls kein Windows-10-Treiber zu finden ist, sollte man es mit der aktuellsten Variante für die neueste Windows-Version versuchen. Um einen Treiber manuell zu installieren, geht man über den Startbutton oder die Systemsteuerung zum „Geräte-Manager“. Dort sucht man das betroffene Gerät, klickt mit rechts darauf und wählt „Gerätetreiber aktualisieren“. Dann gibt man den Ort an, wo der Treiber gespeichert wurde. Im Falle von Druckern kann man sich auch mit einem Trick behelfen: Im Internetbrowser Chrome von Google geht man oben rechts zu den „Einstellungen“ und klickt unten auf „erweiterte Einstellungen“. Hier lassen sich unter „Google Cloud Print“ und „Klassische Drucker“ ältere Drucker hinzufügen.
Wenn Probleme auftauchen
Bisweilen kommt es vor, dass sich das Upgrade auf Windows 10 nicht durchführen lässt oder abgebrochen wird. Zunächst einmal sollte man sich dann vergewissern, dass alle Voraussetzungen für das Upgrade erfüllt sind. Unter Windows 7 müssen das „Service Pack 1“ und alle bis Oktober 2015 erschienen Updates installiert sein. Unter Windows 8 wird das Upgrade auf Windows 10 erst dann angeboten, wenn Windows 8.1 sowie alle Updates, auch optionale, installiert sind. Das Upgrade auf Windows 8.1 kann seinerseits scheitern, wenn das Desktop-Design „Aero Glass“ ausgeführt wird. Deshalb sollte man zunächst auf ein Standard-Design umstellen.
Gehört der PC zu einer Domäne, wird das Windows-10-Upgrade-Symbol in der Task-Leiste erst gar nicht angezeigt. In diesem Fall kann das Upgrade mit dem von Microsoft gratis angebotenen „Media Creation Tool“ manuell gestartet werden. Es kann auch hilfreich sein, einige der beim Hochfahren automatisch gestarteten Programme zu deaktivieren. Dazu öffnet man mit der Tastenkombination „Windows-Taste + R“ das „Ausführen“-Fenster und gibt „msconfig“ ein. Im nun erscheinenden Fenster lassen sich mutmaßliche Störenfriede ausschalten. Im Anschluss muss man den Rechner nochmals neustarten.
Letzter Trick
Lassen sich notwendige Windows-Updates trotz aller Bemühungen nicht durchführen, kann man sich abermals mit einem Trick behelfen. Dazu öffnet man mit der Tastenkombination „Windows-Taste + R“ das „Ausführen“-Fenster und gibt „services.msc“ ein. Nun müsste eine Liste angezeigt werden, in der man den Eintrag „Windows-Update“ sucht. Nach einem Doppelklick darauf wählt man „Beenden“. Danach öffnet man den Windows Explorer und leert den Ordner „C:\Windows\SoftwareDistribution\Download\“. Ebenso verfährt man mit dem Ordner „C:\Windows\SoftwareDistribution\DataStore\“. Schließlich startet man den Dienst „Windows-Update“ neu, indem man darauf doppelklickt und „Starten“ wählt. Nun sollten sich die Updates durchführen lassen – und mit etwas Glück auch der Wechsel zu Windows 10.
Nützliche Links und Programme zum Umstieg
DriveImage XML
www.datenrettung-etc.de/driveimage-xml.htm
HDClone
https://www.miray.de/de/products/sat.hdclone.html
Windows Media Creation Tool
https://www.microsoft.com/de-de/software-download/windows10
Intel-Treiber aktualisieren
www.intel.de/content/www/de/de/support.html
Überprüfung des Rechners auf defekte Systemdateien
https://support.microsoft.com/de-de/kb/929833
Rücksetzen einzelner Update-Komponenten
https://support.microsoft.com/de-de/kb/971058
Parallelinstallation von Windows 10
http://windows.microsoft.com/de-de/windows/install-multiple-operating-system-multiboot#1TC=windows-7
Upgrade-App wird nicht angezeigt
https://support.microsoft.com/de-de/kb/3081048